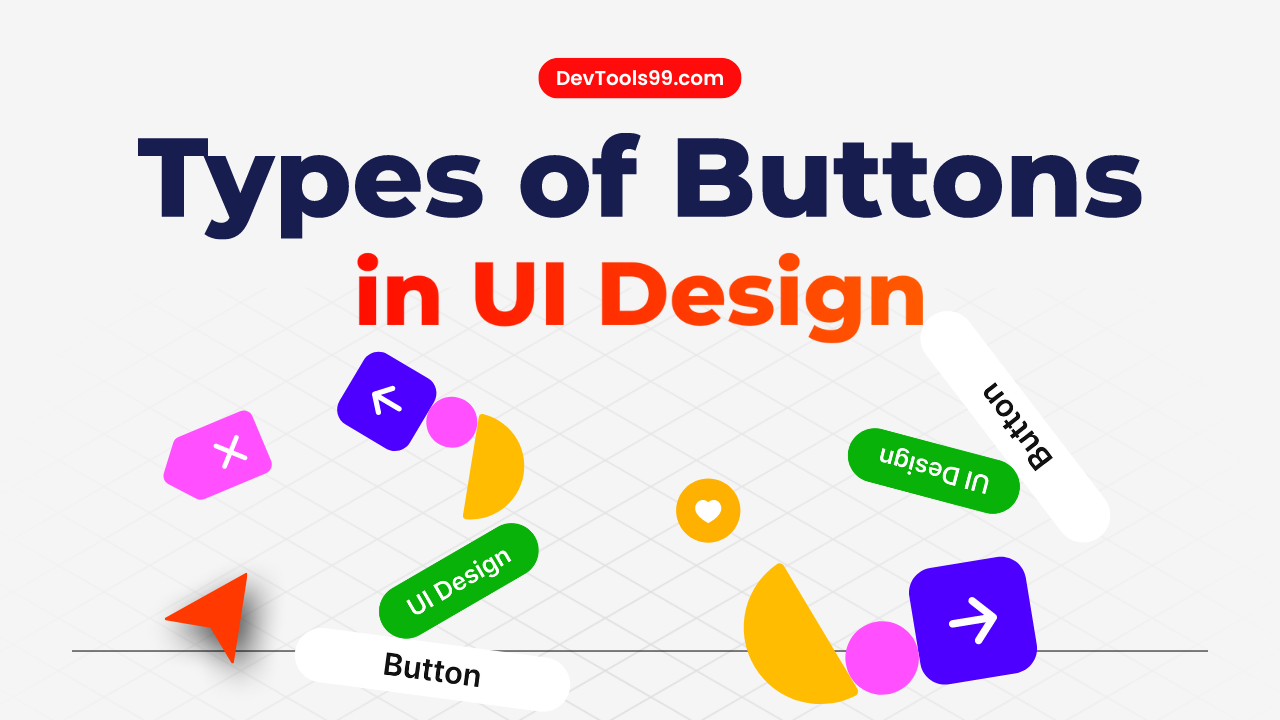
Types of Buttons in UI Design
In UI design, buttons play a critical role in driving user interaction and guiding user journeys. Buttons not only provide a visual cue for clickable actions, but they also help users navigate through different features of a website or app. In this blog, we will explore various types of buttons commonly used in UI design, each designed to cater to specific user needs and interface requirements.
1. Filled Button
The filled button is one of the most frequently used button types in UI design. It features a solid background, typically designed to stand out and grab the user’s attention. Because of its prominence, this type of button is often used for primary actions. For example, a call-to-action (CTA) button may use a filled button design to encourage users to interact with key features or take specific steps on a page.
<button class="filled">Click Me</button>Use filled buttons to emphasize actions that are crucial for user interaction, such as submitting a form or starting a free trial.
2. Outline Button
The outline button is characterized by a simple stroke (outline) that matches the color of the text inside. Unlike filled buttons, it has no solid background, giving it a more subtle appearance. This makes outline buttons ideal for secondary actions, often used alongside filled buttons to provide additional choices without overpowering the main call to action.
<button class="outline">Learn More</button>Outline buttons are sometimes referred to as ghost buttons and are perfect for less critical actions that still require visibility, like navigating to secondary pages or accessing additional features.
3. FAB (Floating Action Button)
A Floating Action Button (FAB) is a circular, highly noticeable button that appears to hover over the user interface. It is mostly seen in mobile applications and serves as the trigger for the most important or frequently used action on a screen. FABs are typically placed in prominent positions, such as the bottom-right corner of the screen, ensuring easy access to users.
<button class="fab">+</button>Use FABs sparingly to highlight key actions, such as adding a new item, composing a message, or launching a key feature of the app.
4. Text Button
A text button is a minimalistic type of button that consists only of text with no visible borders, background, or outline. Text buttons are typically used for low-priority actions or navigational links within an app or webpage. Their simplicity allows them to blend seamlessly into the design without distracting from more important UI elements.
<button class="text">Cancel</button>Text buttons are great for secondary actions, such as canceling an operation or navigating between steps in a process without drawing too much attention.
5. Raised Button
A raised button adds dimension to the interface by using shadows to create a lifted appearance. This effect makes the button appear elevated from the background, which helps draw attention to it while still maintaining a subtle design. Raised buttons are ideal for highlighting important actions that require emphasis but do not need to overpower other elements on the page.
<button class="raised">Start Now</button>Raised buttons work well in designs where a 3D effect can help differentiate key actions, such as proceeding to the next step or submitting an order.
6. Toggle Button
The toggle button allows users to switch between two states, such as on/off or enable/disable. Toggle buttons clearly represent their current state, making it easy for users to see whether a feature is active or inactive. These buttons are commonly used in settings, preferences, or anywhere a binary choice is required.
<button class="toggle">On</button>Toggle buttons are great for enabling or disabling settings, such as turning notifications on or off or activating a feature like dark mode.
Conclusion
Each button type serves a distinct purpose in UI design, helping to guide users through actions with varying levels of importance. Whether it’s a filled button used for primary actions or a text button for subtle navigation, understanding how to implement different button types effectively can enhance the overall user experience. Choosing the right button for the right action ensures clarity and helps maintain a clean, functional interface.
Follow Us:
Stay updated with our latest tips and tutorials by subscribing to our YouTube Channel.
