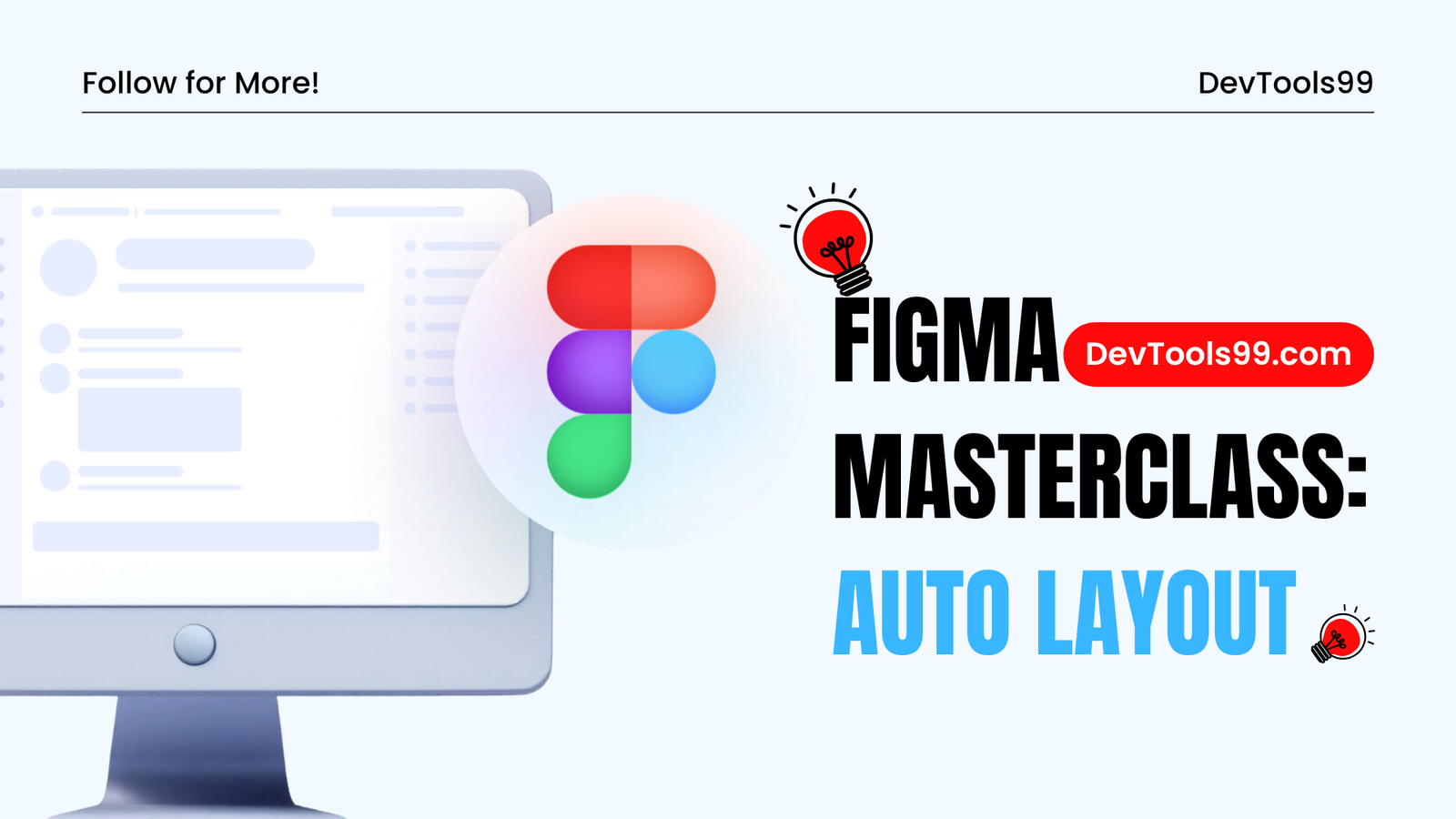
Figma Masterclass: Unlocking the Power of Auto Layout
Figma's Auto Layout is one of the most transformative features in the world of UI/UX design, streamlining the process of creating responsive designs. Whether you're building buttons, cards, or entire sections, Auto Layout makes your design workflow more efficient by automatically adapting the proportions and sizes of your components. In this masterclass, we’ll explore the ins and outs of Auto Layout, when to use it, and how to make the most of its powerful features.
What is Auto Layout?
Auto Layout is a feature in Figma that allows you to create designs that automatically adjust their proportions and sizes based on the content within them. This is particularly useful for creating responsive and flexible components, ensuring your designs look great on any screen size or device. Auto Layout is especially powerful when working with dynamic content, as it saves time and effort by eliminating the need for manual adjustments.
When to Use Auto Layout?
Auto Layout can only be applied to Frames, not individual objects like rectangles, ellipses, or vector shapes. This feature shines when used with components (such as buttons), component sets (like pricing cards), or entire sections of a design. By applying Auto Layout to these elements, you ensure that they respond appropriately to changes in content, maintaining a consistent and professional appearance across different layouts.
Basic Settings for Auto Layout
Before diving into advanced features, it's essential to understand the basic settings of Auto Layout. When you apply Auto Layout to a Frame, you can control the direction (horizontal or vertical) in which your elements are arranged, the spacing between them, and padding around the content. These settings provide the foundation for creating responsive designs, allowing you to quickly prototype and iterate on your ideas.
Adjusting Resizing Options
Resizing settings in Auto Layout determine how a component's proportions should behave when its content changes. You have three basic options for controlling width and height:
- Fixed Size: The component maintains a fixed width and height regardless of the content inside.
- Hug Contents: The component adjusts its size to fit the content within it.
- Fill Container: The component expands to fill the available space within its parent container.
Understanding and utilizing these resizing options allows you to create designs that adapt fluidly to various content scenarios, ensuring consistency and scalability.
Canvas Stacking and Layer Order
In Figma, the stacking position of layers on the canvas determines their order, with higher layers appearing on top of lower ones. Within Auto Layout, you can manage this stacking order using the Advanced layout settings. This is particularly useful when you need to control the visual hierarchy of overlapping elements, ensuring that critical components remain visible and accessible.
Absolute Positioning in Auto Layout
Absolute positioning refers to setting fixed coordinates for an element, making it independent of the other elements on the canvas. This is useful for elements that need to stay in a specific location, such as a close button on a modal window. To enable absolute positioning, simply select the element within an Auto Layout frame and toggle the "Absolute position" option.
Understanding Spacing Mode
Spacing Mode in Figma allows you to create responsive designs by automatically adjusting the spacing between elements based on the size of the frame they are within. You can switch between Packed and Space Between options to control the distribution of elements:
- Packed: Elements are grouped together with a consistent gap between them.
- Space Between: The spacing between elements is adjusted dynamically to fill the available space.
This flexibility in spacing mode is crucial for creating fluid and adaptive layouts that respond gracefully to changes in content and container size.
Aligning Text with Text Baseline
Text baseline alignment is an advanced feature in Figma that helps achieve pixel-perfect alignment of text elements with varying sizes or weights. By aligning text to a shared baseline, you can ensure that the typography in your design maintains a clean and professional appearance, even when using different fonts or styles. This is particularly useful when working with complex typographic hierarchies in your UI.
Conclusion
Auto Layout in Figma is an indispensable tool for modern UI/UX design, offering a wide range of features that make creating responsive, adaptive, and visually consistent designs easier than ever. By mastering the basics and exploring advanced options like resizing, spacing modes, and absolute positioning, you can significantly enhance your design workflow and create more polished, user-friendly interfaces.
Whether you’re new to Figma or a seasoned designer, understanding and leveraging Auto Layout is key to staying ahead in the ever-evolving landscape of digital design. Start experimenting with these settings today, and watch your designs transform!
Follow Us:
Stay updated with our latest tips and tutorials by subscribing to our YouTube Channel.
