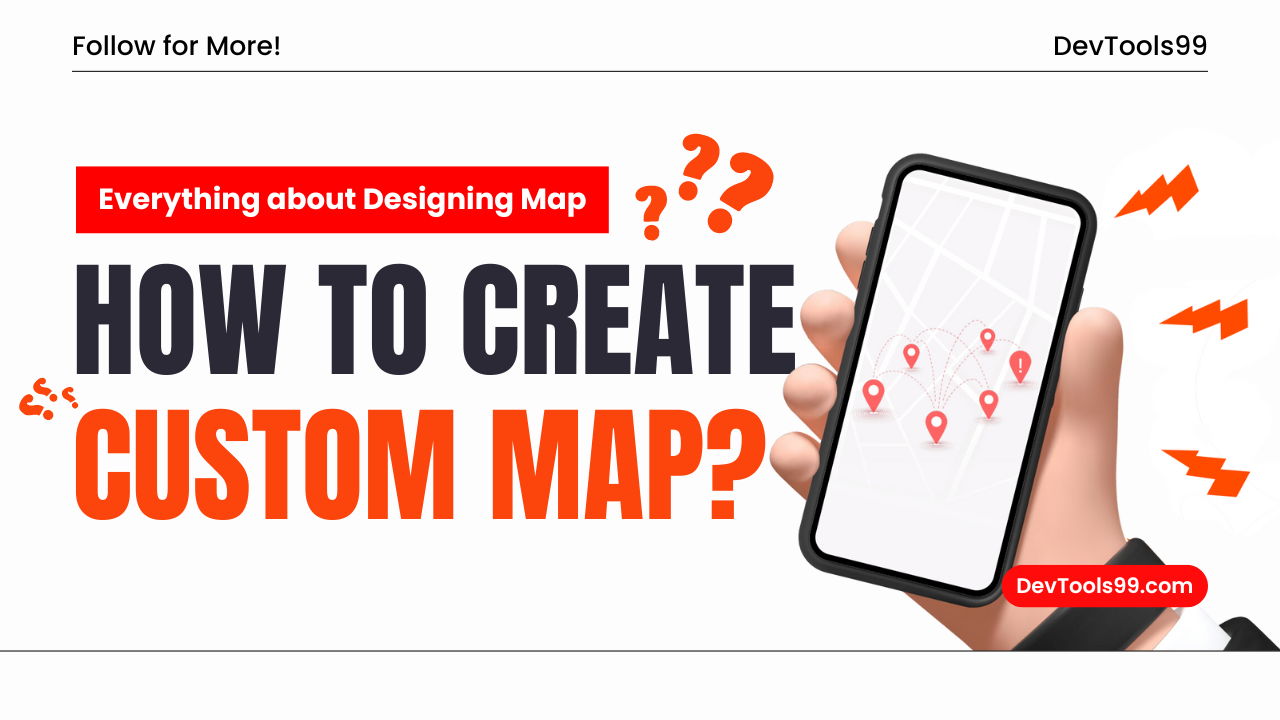
How to Create a Custom Map
Maps play a crucial role in UI design, often used to display location information or highlight a company's global presence in contact sections. Creating a custom map not only enhances the visual appeal of your design but also provides valuable data visualization. In this tutorial, you'll learn step-by-step how to create your own custom map.
Step 1: Capture the Location
Start by taking a screenshot of the desired location from Google Maps. This screenshot will serve as your base map, providing the geographic reference points you'll need. Ensure the map is clear and shows all the necessary details, such as streets and major landmarks.
Step 2: Outline the Streets
Next, use a pen tool to outline all the streets on the map. Carefully trace over the roads, ensuring that each path is clearly defined. This step is essential for establishing the basic structure of your custom map. The outlined streets will guide the placement of other elements.
Step 3: Create Filled Shapes for Buildings and Objects
Once the streets are outlined, it’s time to create filled shapes for the buildings and other significant objects on the map. Use vector shapes to represent these elements, making sure they are accurately positioned according to the base map. Filled shapes add depth and clarity to your custom map, making it easier to distinguish between different areas.
Step 4: Highlight Terrains with Different Colors
To further enhance your map, highlight specific terrains using different colors. For example, you can use green for parks, blue for water bodies, and grey for industrial areas. This step adds an extra layer of information to your map, making it more informative and visually appealing.
Step 5: Add Location Pointer and Adjust Colors
Finally, add a location pointer to mark a specific point of interest on your map. Adjust the colors of the map to ensure that all elements are easily distinguishable and visually cohesive. The location pointer should stand out, making it easy for users to identify the key location on your map.
Figma Pro Tip: Speed Up with the Figmap Plugin
If you're working in Figma, the Figmap plugin can significantly speed up the process of creating custom maps. This plugin provides tools specifically designed for map creation, allowing you to quickly outline streets, create shapes, and apply colors. It's a must-have for designers looking to streamline their workflow.
Conclusion
Creating a custom map can greatly enhance your design by providing a unique and informative visual element. By following these steps, you can create a map that not only looks great but also serves a functional purpose. Whether you're showcasing a location or visualizing data, a custom map adds value to your design. Don't forget to leverage tools like Figma and the Figmap plugin to make the process even more efficient.
Follow Us:
Stay updated with our latest tips and tutorials by subscribing to our YouTube Channel.
